Указатель мыши иногда работает медленно и из-за этого неудобно выполнять команды за компьютером. Windows имеет необходимые настройки, которые могут увеличить скорость передвижения указателя.
Поговорим об указателе
Здравствуйте, читатели! Во время работы за компьютером часто возникает проблема – курсор компьютерной мыши имеет низкую скорость передвижения. Медленные движения курсора не позволяют выполнять команды быстро и это отнимает время. К примеру, низкие действия в играх, долго искать папки на компьютере, открывать файлы и т.д. Чтобы этого не происходило, постарался разобраться в проблеме и сегодня даю готовые решение.
Для начала расскажу вам о том, что такое указатель мыши и позже приступим к практике. Указателем называют курсор компьютерной мыши. Элемент обозначается в виде стрелки, либо с указательным пальцем вверх. Задача указателя находить объекты в Виндовс и наводить курсор на объект. Это необходимо для его дальнейшего открытия клавишами мыши.
Меняем указатель мыши через настройки Windows
Поменять скорость движения указателя мыши просто. Рассмотрим процесс на примере Виндовс 10.
Нажмите левой кнопкой мыши на значок «Пуск» слева внизу на панели задач. Откройте «Параметры».
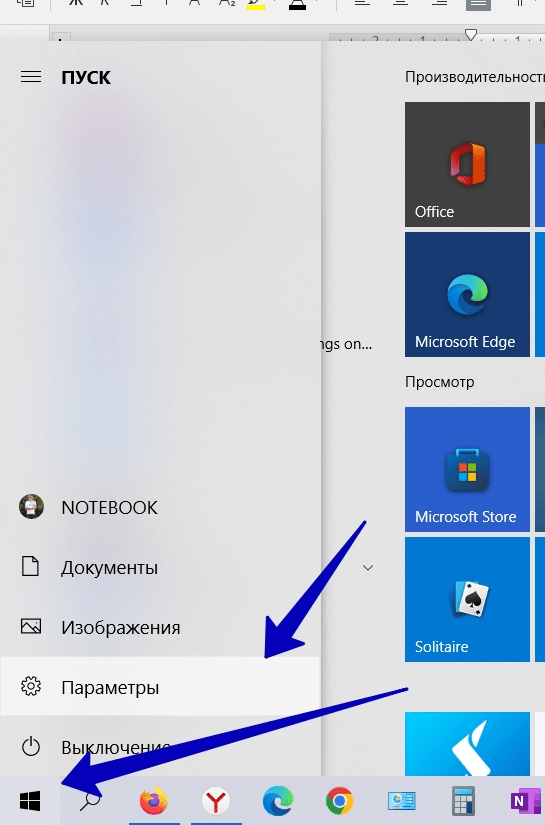
В параметрах необходимо нажать на «Устройства».

Переходите в раздел «Мышь» и настраиваете скорость мыши. Достаточно передвинуть ползунок вправо, чтобы увеличить передвижение указателя или влево для уменьшения скорости. В этом окне вы можете установить и другие параметры:
- Выбор основной кнопки, например, левая или правая.
- Прокрутка с помощью колёсика мыши – на несколько строк за раз или один экран.
- Выберите, сколько строк должно прокручиваться за один раз.
- Прокручивать неактивные окна при наведении на них.
Используем кнопку на компьютерной мыши
Практически у любой современной мыши есть кнопка, которая управляет скоростью указателя. Она должна находится посередине, чуть выше колёсика.

Если нажать на неё один раз, скорость передвижения мыши увеличится. Второй раз, будет работать средняя скорость, а третий раз – можно сделать курсор максимально быстрым.
Программы для настройки скорости мыши
В Интернете есть десятки программ, которые позволяют настроить скорость указателя мыши, в том числе и саму мышь:
- KeepMouseSpeedOK.
- MOUSE CLICKER.
- Automatic Mouse and Keyboard…
Покажем на примере, как работает первая программа.
Перейдите на этот сайт с программой «softportal.com/software-46087-keepmousespeedok.html». Нажмите кнопку «Скачать». В следующем окне выберите «Скачать с официального сайта».

После нажатия кнопки скачивания, сохранится архив на компьютер. В загрузках на компьютере найдите архив и нажмите два раза левой кнопкой мыши, чтобы открыть. Выделите файл левой кнопкой мыши exe и удерживая мышь перенести на рабочий стол компьютера, затем нажмите на него, чтобы запустить программу.
Если интерфейс программы на другом языке, кликните кнопку LNG и выберите русский язык, нажав левой клавишей мыши.
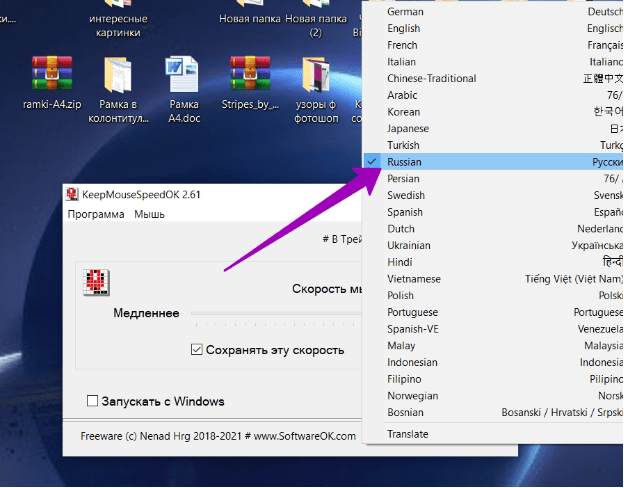
В окне вы можете настроить скорость мыши и сохранить её.
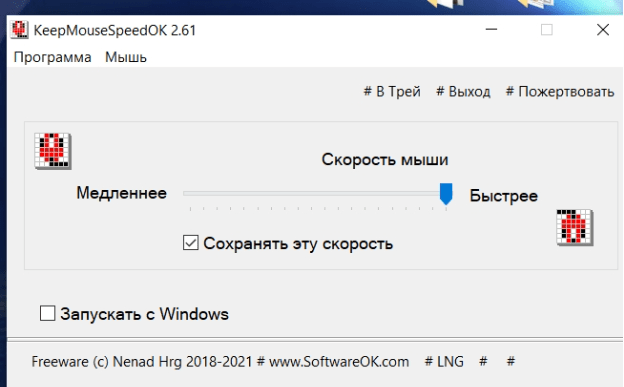
Если нажать на раздел «Мышь» и «Настройки» можно задать скорость движения указателя мыши. После чего нажимаете «Применить» для сохранения изменений. В принципе перечисленные параметры одинаковые и работают, как для мыши, так и для указателя.
Заключение
В статье показал ответ на вопрос, как указатель мыши увеличить при передвижении и уменьшить. С помощью показанных настроек вы настроите компьютерную мышь и будете работать за компьютером гораздо быстрее.
Удачи вам!
С уважением, Сергей Ёлчев.