Как делать сравнительные таблицы? Есть готовые шаблоны и программы, которые позволяют их создавать в качестве картинок. В статье рассмотрим, что это за таблицы и какие инструменты для их создания использовать.
Что такое сравнительные таблицы
Здравствуйте, дорогие читатели! Читая в Интернете различные статьи можно увидеть разного вида сравнений в таблицах. Что это такое? Простыми словами это один из способов анализа материалов.
Например, в тексте рассказывается о какой-нибудь программе. Для обзора выделяют ее преимущества и недостатки, чтобы понять риски. В одной колонке пишут плюсы, а в другой минусы (или функционал). Такой анализ создается не только для программ, а например, для сервисов, товаров, услуг и т.д.
С помощью сравнительных таблиц вы сможете показать читателям детальную информацию о чем-либо. Статью человек может прочитать не всю или быстро. А вот таблицу заметит, точно – она будет бросаться в глаза.
Как делать сравнительные таблицы в сервисе Канва
О том, что такое Канва можете прочитать в статье. Я рассказывал подробно, как пользоваться сервисом. Чтобы делать сравнительные таблицы в этом сервисе, откройте сайт в браузере – «https://www.canva.com/ru_ru». Нажмите «Войти» и пройдите авторизацию, если уже зарегистрированы (скрин 1).
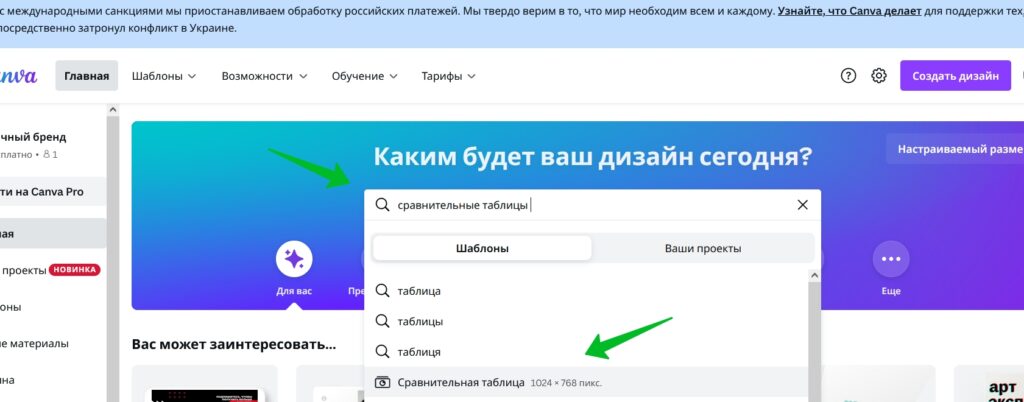
В поле поиска напишите запрос, как на скриншоте выше. После чего выберите раздел, который связан с таблицами (скрин 2).

Собственно шаблонов здесь с десяток точно будет. Выбираете нужную вариацию шаблона или нажмите «Создать пустой дизайн». Я предпочитаю готовые шаблоны, так как не силен в дизайне. После нажатия на шаблон откроется редактор (скрин 3).
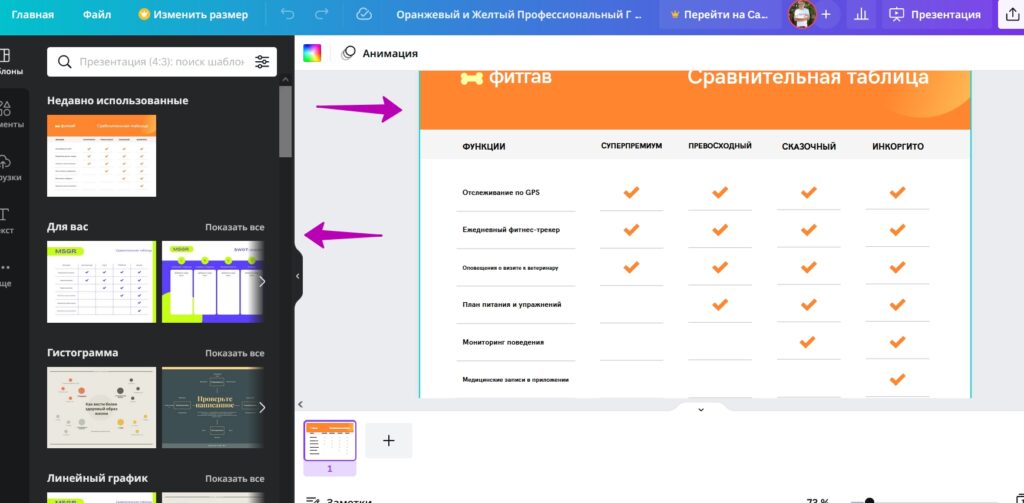
Как в нем работать? Просто замените заготовленные значения. Рассмотрим пример. Нажмите на текст левой кнопкой компьютерной мыши два раза. Откроется поле, где можете удалить текст – достаточно выделить его клавишами CTRL+A на клавиатуре и нажать кнопку Delete. Далее пишите свои фразы (скрин 4).

Вы можете редактировать картинки в таблице или удалять их таким же способом. Есть возможность переносить изображения с компьютера в этот редактор.
Как только сравнительная таблица будет создана, нажмите «Поделиться» и несколько раз «Скачать». Предварительно выберите формат для скачивания, например, JPG, чтобы таблица сохранилась в качестве картинки на компьютер.
Как делать сравнительные таблицы в Эксель
Разработчики компании Яндекс сделали для работы с таблицами специальный сервис – Яндекс документы. Авторизуйтесь в нем по ссылке «https://docs.yandex.ru» посредством Яндекс почты. Затем нажмите «Создать» и выберите «Таблицу». Можно придумать название и нажать еще раз «Создать».
Через некоторое время появятся столбцы, в которые сможете записать табличные данные. Сначала увеличим столбцы. Для этого кликните левой кнопкой мыши за углы строки и проведите вправо (скрин 5).
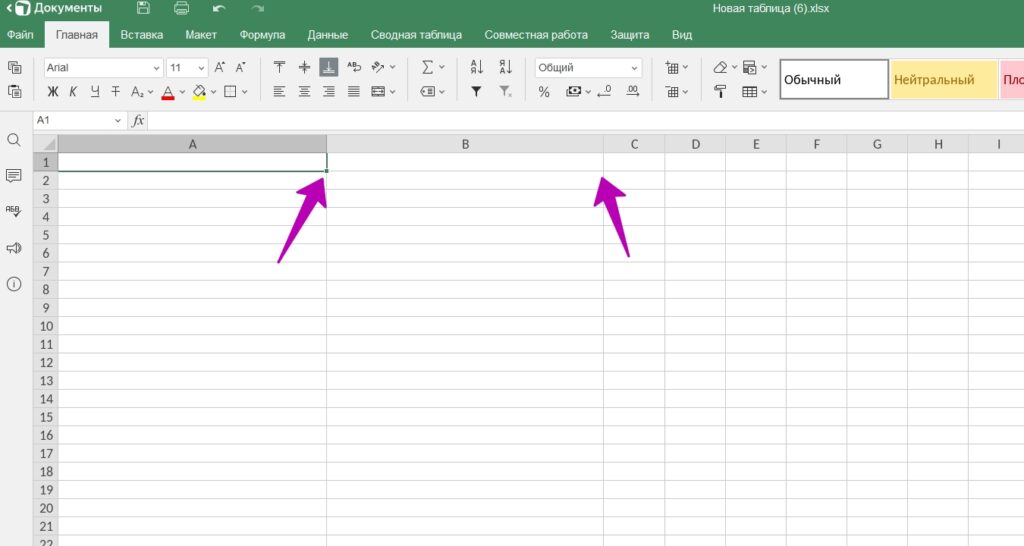
Затем напишем в этих строках такой текст, например, «Преимущества» и «Недостатки». Если текст небольшого размера, нажимаете вверху на стрелку вниз, где число 11 и выбираете размер, допустим 18.
Теперь можете записать какие-нибудь данные в этих столбиках. Когда заполните таблицу, можно также изменить размер шрифта, дизайн и так далее. Если нажмете кнопку «Файл» и «Скачать как» то сохраните таблицу в разных форматах. Она не будет отображаться, как картинка. Поэтому, предлагаю вам программы для создания скриншотов. Вы можете их скачать и установить на компьютер. Затем создаете картинку посредством скриншота и получается таблица в виде картинки.
Создаем в Повер Поинт
Повер Поинт можно использовать также онлайн или в качестве программы на компьютере. Рассмотрим процесс создания сравнительной таблицы на примере ПК, а для онлайн суть одинаковая.
Запустите шаблон презентации программы (скрин 6).
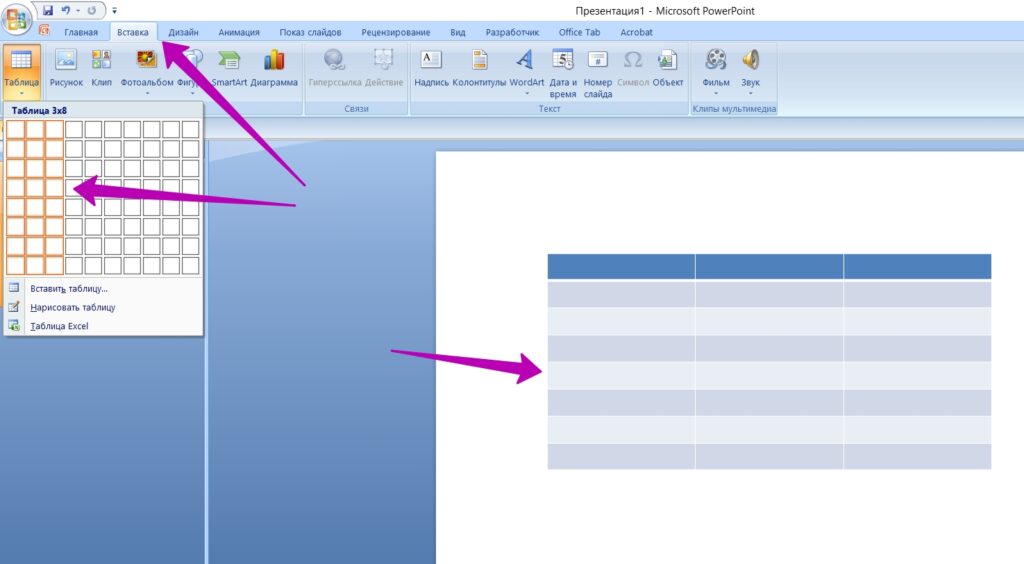
Нажмите раздел «Вставка» и затем «Таблица». Далее выберите количество столбцов и кликните левой клавишей компьютерной мыши. Если нажать на таблицу можно поменять ее дизайн вверху или написать что-нибудь в столбцах. А если все готово, нажмите вверху на значок дискеты, выберите формат рисунок jpg из списка и место, например «Рабочий стол». Затем жмете «Сохранить».
Чертим таблицу вручную и фоткаем на камеру смартфона
Это уже крайний случай, когда нет возможности подключения к Интернету или компьютера вообще. Вы можете взять фломастеры, карандаш и начертить на листе бумаги таблицу, как это делали ранее в Эксель.
Далее включаете на смартфоне камеру и делаете фото. Качественные камеры смартфонов имеют возможность приближать объекты. Когда сделаете на нем фокусировку, нажмите, на кнопку снимка и получите таблицу в виде картинки.
Используем плагин Expert Review (условно-бесплатный)
Сразу скажу – этот плагин платный. Необходимо покупать лицензионный ключ, чтобы активировать продукт. О том, какие цены можно узнать на официальном сайте плагина.
Он предназначен для создания дополнительной ценности к вашим сайтам и одна из них – сравнительные таблицы. Как с ним работать? Устанавливаете его по стандарту – «Плагины», далее «Добавить новый», далее «Установить» и «Активировать» на Вордпресс.
Затем открываете запись на блоге, где хотите добавить таблицу. Далее выбираете в редакторе Вордпресс вариант «Классический» через кнопку «+». Затем в классическом редакторе нажмите на кнопку этого плагина и «Добавить эксперта» (скрин 7).
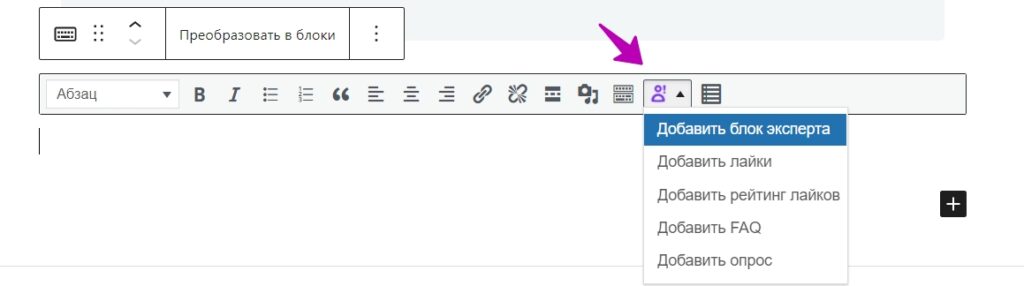
В блоках различного меню выберите «Плюсы и минусы» (скрин 8).

По мере необходимости вы можете нажимать кнопку «Добавить», если нужно увеличивать поля для текста. Есть возможность применить цветовую схему вверху – достаточно нажать по цветам в квадратиках. Когда оформите таблицу, кликните «OK», чтобы изменения сохранились. Данный вариант таблиц хорошо оценивают поисковые системы.
Заключение
В статье рассмотрен вопрос, как делать сравнительные таблицы посредством онлайн инструментов или вручную. Как видите, любые способы по-своему хороши. Применив эту инструкцию, вы сделаете таблицу и сможете привлечь внимание пользователей к публикации в Интернете.
P.S. А если вы хотите научиться работать в Эксель программе полностью, рекомендую вам пройти этот практический курс.
Удачи!
С уважением, Сергей Ёлчев.