Что делать если не работает звук на Windows 10? Сегодня помогу вам решить проблему со звуком на компьютере. Ведь она встречается не только у новичков, но и у профессиональных пользователей ПК.
Причины проблемы со звуком
Здравствуйте, читатели! Иногда мы работаем за компьютером и вроде все нормально. Но потом, раз, и звук пропадает. Откуда возникают такие неполадки со звуком? Давайте рассмотрим причины возникновения проблемы и позже перейдем к их устранению.
Итак, первая и наиболее распространенная причина – это сбой в системе Виндовс. То есть, мы выключили резко компьютер, а потом включили, и звука нет. Такое бывает, когда работаешь с тяжелыми программами или играми.
Вторая причина – это отключение звука. Если вы постоянно регулируете звук на компьютере, то возможно отключили его. Кроме того, причиной отключения звука может быть в проводах, с помощью которых были подключены наушники или динамики.
Третья причина, из-за которой отключается звук – драйвера. Они со временем могут устаревать, поэтому звук перестает работать. Это три основные причины, которые могут повлиять на работоспособность звука в вашем компьютере. Чтобы их устранить, ниже в статье приведем лучшие способы по решению данной проблемы.
Что делать если не работает звук на Windows 10
Итак, что делать, если не работает звук на Windows 10 и в других OC? Есть простое решение этой задачи. Сначала проверьте на панели задач компьютера, включен ли значок звука? Если нет, то нажмите на него один раз левой клавишей компьютерной мыши (скрин 1).
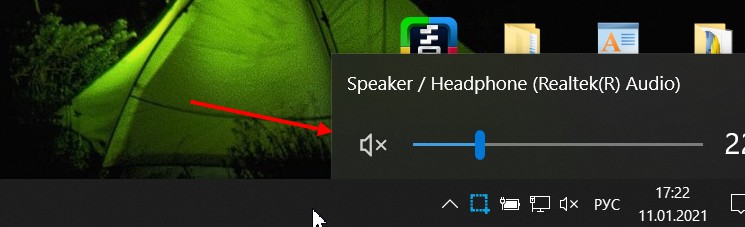
Далее проверьте звук. Сделать это можно так: включите что-нибудь для воспроизведения звука и отрегулируйте его. Для этого зажмите ползунок на шкале звука левой клавишей мыши и проведите его вправо, чтобы звук увеличился. Влево – для уменьшения звука. Если все работает, значит, вы включили звук. Если нет, перейдем к следующим шагам решения проблемы со звуком.
Мастер обнаружения неполадок
В каждой Виндовс есть мастер устранения неполадок со звуком. Его вам не нужно устанавливать, данная утилита уже встроена в систему. Чтобы открыть мастера, нажмите правой кнопкой мыши по значку звука и далее «Устранение неполадок со звуком» (скрин 2).

Некоторое время мастер будет проверять вашу проблему и после чего может выдать примерные результаты по устранению неполадок (скрин 3).
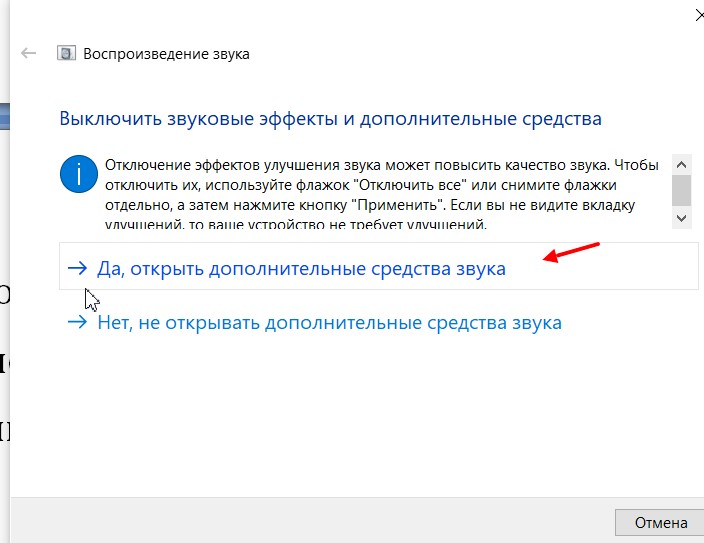
Если мы нажмем, например, на раздел «Да открыть дополнительные средства звука», то мастер активирует звук на компьютере.
Настройки звука
Иногда, звук нужно настроить, чтобы он заработал. Для этого в Виндовс 10 нажимаем по значку звука правой клавишей компьютерной мыши далее «Открыть параметры звука» (скрин 4).
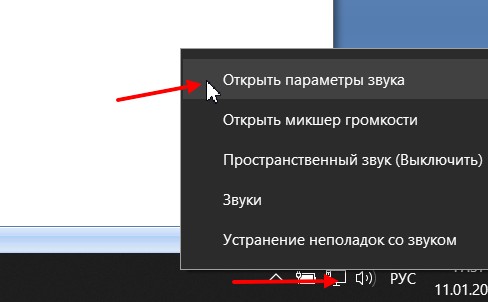
В параметрах вы можете так же отрегулировать звук. Если это нельзя сделать, опустите страницу параметров ниже и найдите раздел «Панель управления звуком» (скрин 5).

Здесь вы можете нажать правой кнопкой мыши по источнику звука далее кнопку «Включить» (скрин 6).
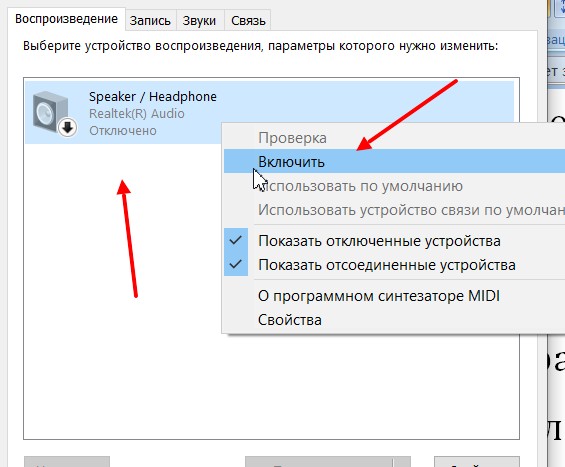
Кроме того, можно кликнут по динамикам два раза, и открыть раздел «Пространственный звук». Далее нажмите «Восстановить настройки по умолчанию». Возможно после этого, звук у вас появится.
Проверяем, подключен ли кабель
В некоторых случаях нужно проверить, подключен ли кабель наушников или динамиков к компьютеру. Для этого выдерните кабель от наушников или динамиков и еще раз вставьте его в USB-разъем на компьютере (скрин 7).
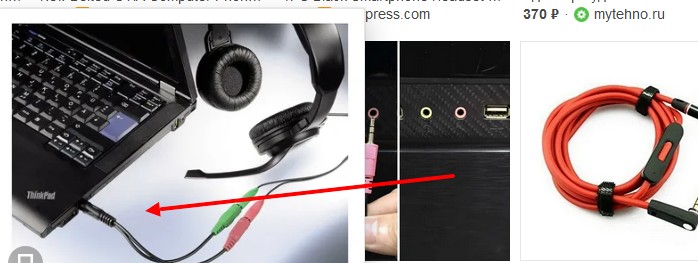
Если после подключения провода звука по-прежнему нет, рассмотрим другой метод.
Обновление драйверов звука
Как уже писал ранее, аудио-драйвера могут устареть и их иногда обновляют. Здесь не буду много расписывать, как это делается. В данной статье уже рассказано об обновлении драйверов в Виндовс.
Единственное условие при обновление драйвера – скачивайте и устанавливайте их с официального сайта разработчика.
Что делать, если ничего не помогло
В некоторых ситуациях перечисленные способы не помогают решить проблему со звуком в Windows 10. Что тогда делать? Если это тяжелый случай с компьютером, то обратитесь лучше к мастеру компьютерной техники. Да, этот способ платный. Но тогда вы сэкономите кучу времени и нервов.
Заключение
В статье дали четкий ответ, что делать если нет звука в Windows 10. Действительно, эта проблема решается, главное знать, как ее решить. Поэтому, придерживайтесь данной инструкции, и тогда у вас не будет проблем со звуком на ПК.
Спасибо за внимание!
С уважением, Сергей Ёлчев.
Здравствуйте, Вячеслав! Попробуйте плиз перезагрузить компьютер или нажмите на этот значок левой кнопкой мыши. Если не поможет, то обновите аудио драйвер